 |
SportWatcher 0.6muss nicht extra eingestellt werden um sinnvoll verwendet werden zu können. Es kann jedoch notwendig sein, den Pfad in dem SportWatcher seine Daten ablegt, einzustellen. Zum Beispiel, wenn mehrere Benutzer mit einer Uhr Trainieren und es eine gemeinsame Datenbasis geben soll. Auch um eine Landkarte darzustellen, sind sehr wahrscheinlich einige Einstellungen notwendig. Das hängt ganz davon ab, welche Art von Landkarte Sie verwenden wollen. Die folgenden Punkte zeigen Schritt für Schritt, welche Einstellungen in SportWatcher 0.6 möglich sind und wie Sie damit umgehen.
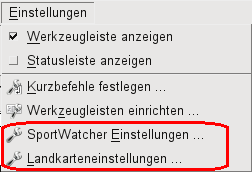
Mit Hilfe des Menüpunktes SportWatcher Einstellungen im Menü Einstellungen, öffnet sich ein Dialog, in dem Verschiedene Dinge eingestellt werden können. Im Folgenden wird jede Einstellungsmöglichkeit im Detail erklärt.
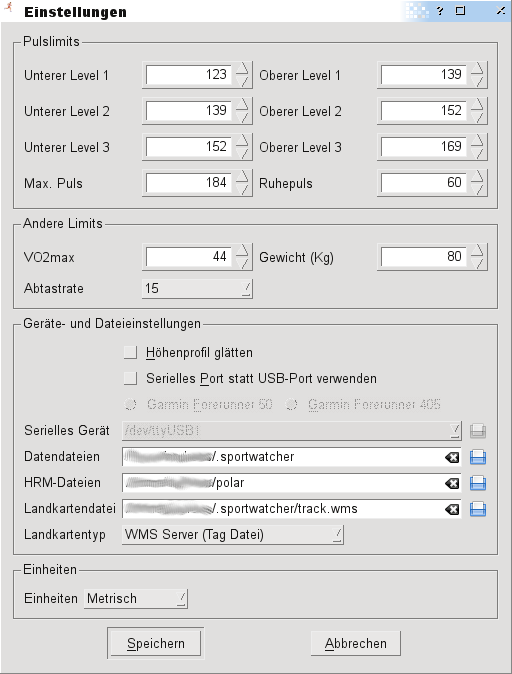
Dieser Abschnitt enthält die Limits des persönlichen Pulsbereichs. Diese Bereiche können mit einer teueren Laktatmessung ermittelt werden, wobei mehrere Messungen in bestimmten Abständen durchgeführt werden müssen, um verlässliche Ergebnise zu bekommen. Wenn Sie das möchten, fragen Sie am Besten den Sportmediziner Ihrer Wahl. Er wird Sie gerne beraten. Eine einfachere Methode die Limits zu ermitteln besteht mit Hilfe der folgenden Faustformel:
<Max. HF> = 220 - <Lebensalter> |
Von dieser maximalen Herzfrequenz werden nun die Schwellen (Limits oder Zonen) wie folgt berechnet (x% von HF):
| Zone | Intensität | Laufen | Radfahren |
| 0 (<1) | sehr niedrig | < 65% (Reg. Lauf) | < 52% (KB --> Kompensationsbereich) |
| 1 | niedrig | 65% - 80% (Ext DL --> extensiver Dauerlauf) | 52% - 65% (GA1 --> Grundlagenausdauer 1) |
| 2 | mittel | 80% - 85% (Int DL --> intensiver Dauerlauf) | 65% - 77% (GA2 --> Grundlagenausdauer 2) |
| 3 | hoch | 85% - 90% (TDL --> Tempodauerlauf) | 77% - 90% (KA --> Kraftausdauer) |
| 4 (>3) | sehr hoch | > 90% (TL --> Tempolauf (Wettkampf)) | > 90% (SB --> Spitzenbereich) |
Der VO2max ist der maximale Sauerstoffsättigungswert in Prozent. Auch dieser Wert wird i.d.R. bei einem Laktattest ermittelt. Eine Faustformel zur Berechnung ist mir nicht bekannt.
Der zweite Wert Gewicht (kg) ist das eigene Körpergewicht in Kilogramm.
Die Zeilen und Einstellungen in diesem Block, setzen die Pfade in denen SportWatcher 0.6 seine Daten ablegt.
Wenn die Höhenmessung Ihres GPS-Empfängers nicht sehr genau ist, bzw., vor allem bei geringen Höhenunterschieden störende Schwankungen aufweist, dann kann durch Aktivierung dieser Option eine leichte Glättung der Linie erreicht werden.
Wenn Ihr GPS-Empfänger nur über eine serielle Schnittstelle verfügt, können Sie SportWatcher 0.6 mitteilen, die serielle Schnittstelle anstatt des USB-Ports zu verwenden. Den Namen des Device können Sie wie unter Abschnitt namens Serielles Gerät beschrieben angeben.
Hinweis: Diese Funktion ist bisher nicht getestet und es ist sehr wahrscheinlich, dass sie nicht funktioniert!
Der Name der seriellen Schnittstelle an der Ihr GPS-Empfänger angeschlossen ist. Diese Einstellung wird nur dann verwendet, wenn die Option Use serial port instead of USB port gesetzt ist (siehe 4.1.3.2).
In dem hier angegebenen Verzeichnis, werden die Daten abgelegt, welche von Ihrem GPS-Empfänger ausgelesen werden. Als Standard wird hier das Verzeichnis .sportwatcher in Ihrem Homeverzeichnis verwendet. Nach dem ersten Start von SportWatcher wird dieses Verzeichnis angelegt, sofern es nicht bereits existiert.
SportWatcher ist in der Lage, die von Ihrem GPS-Empfänger gelesenen Pulsdaten in eine Polar-kompatible Datei zu speichern. Dabei wird Ihnen das hier angegebene Verzeichnis vorgeschlagen. Da die Spoftware von Polar die Dateien ebenfalls in einem bestimmten Verzeichnis ablegt, können Sie hier dieses Verzeichnis angeben und die Pulsdaten dann dort ablegen. Dadurch ist es möglich, auch mit der Polar eigenen Software die Daten einzulesen und darzustellen.
Hier wird eine Datei angegeben, welche entweder direkt eine Landkarte enthält, oder eine Steuerdatei ist, welche SportWatcher anweist, eine Landkarte zu laden. Tatsächlich wird durch den Map type (siehe Abschnitt namens Landkartentyp) festgelegt, um welche Art von Landkarte es sich handelt. Raster images sind bilder in verschiedenen Formaten, die eine Landkarte darstellen können. Damit SportWatcher solche Karten verwenden kann, müssen die Geokoordinaten der linken oberen und der rechten unteren Ecke bekannt sein. Lediglich das Format "TIFF" beinhaltet die Möglichkeit Geokoordinaten direkt in der Datei zu speichern. Liegt eine solche Datei vor, müssen keine Geokoordinaten angegegeben werden. In jedem Fall haben Rasterimages den Nachteil, dass sie lediglich eine bestimmte Auflösung haben und nur jeweils ein bestimmtes Gebiet anzeigen. Liegt die Rad- oder Laufroute außerhalb der Karte, kann eben keine Karte unterlegt werden. Dem kann man zuvorkommen, in dem man z.B. Vektordateien, wie SHP (derzeit noch nicht unterstützt!) oder einen WMS-Server verwendet. Besonders letzterer bietet sich hier besonders an, da der Aufwand am geringsten ist. Hat man einmal einen WMS-Server (im Internet) gefunden, welcher die gewünschten Gebiete anzeigt, erledigt SportWatcher den Rest.
Hier kann der zu verwendende Landkartentyp eingestellt werden. SportWatcher 0.6 verwendet die Bibliothek GDAL um die angegebenen Landkarten (siehe Abschnitt namens Landkartendatei) zu verarbeiten. Zumeist unterstützt GDAL erheblich mehr Formate als SportWatcher 0.6 zur Verfügung stellt. Da jedoch jedes der Formate einen gewissen Aufwand bedeutet, werden derzeit nur einige der wichtigsten Formate zur Verfügung gestellt.
Hier kann zwischen metrischen Massen und amerikanischen Massen umgeschalten werden.
Abhängig von der eingestellten Landkartenquelle, erscheint unter diesem Menüpunkt entweder ein Dialogfenster zum Einstellen der Parameter zum Bezug einer Landkarte von einem WMS-Server im Internet, oder die Einstellung der Eckpunkte eines Bildes (Rasterimage). Die folgenden Punkte beschreiben die Einstellungen in den beiden möglichen Dialogboxen.
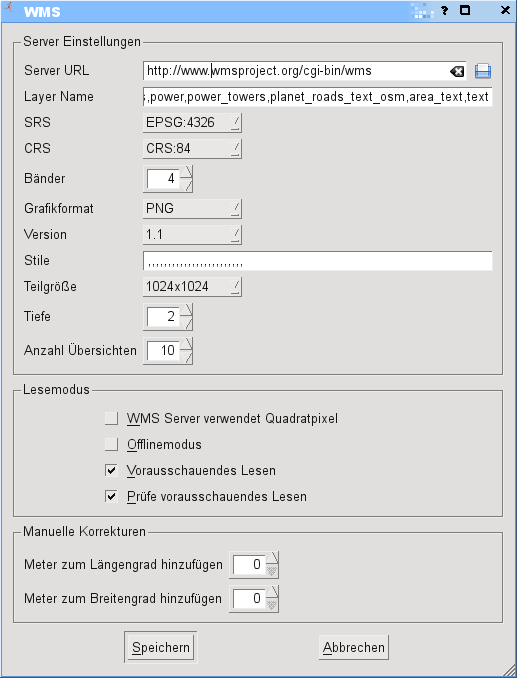
Dieser Dialog beinhaltet alle Steuermöglichkeiten, um eine Landkarte von einem WMS (Web Map System) Server zu beziehen. Ein WMS-Server kann über das HTTP-Protokoll angesprochen werden. Eine Landkarte wird ähnlich wie eine gewöhnliche WEB-Seite abgerufen. Sie können das mit einem WEB-Browser überprüfen. Tippen Sie folgende URL in den Browser ein und beobachten Sie, was passiert:
http://onearth.jpl.nasa.gov/wms.cgi?VERSION=1.1.1&REQUEST=GetMap&SRS=EPSG:4326&LAYERS=modis,global_mosaic&STYLES=&FORMAT=image/png&WIDTH=800&HEIGHT=600&BBOX=14.200104,46.612177,14.307995,46.633730 |
Es sollte ein Satelittenbild sichtbar werden, welches einen Teil von Klagenfurt, der Hauptstadt des österreichischen Bundeslands Kärnten, und ein Stück des Wörtersees zeigt. Dieses Beispiel verdeutlicht wie einfach es ist, eine Landkarte von einem WMS-Server zu beziehen. Da jedoch eine statische Eingabe nicht den Zweck erfüllen würde, ist SportWatcher in der Lage, das Abholen und Aufbereiten der Landkarte für Sie zu übernehmen, so das Sie sich nicht weiter darum kümmern müssen, sobald die Einstellungen korrekt getroffen wurden. Neben dem im Beispiel gezeigten WMS-Server, gibt es noch viele andere im Internet, welche frei verwendet werden können. Die Seite
http://www.skylab-mobilesystems.com/ger/wms_serverlist.html |
stellt eine Liste frei verfügbarer WMS-Server im Internet zur Verfügung.
In diese Eingabezeile wird die URL des Servers eingegeben. Bezogen auf unser obiges Beispiel wäre das:
http://onearth.jpl.nasa.gov/wms.cgi |
Extra Parameter, wie in obigem Beispiel angeführt, müssen nicht angegeben werden. Diese werden von SportWatcher automatisch im Hintergrund erzeugt.
Ein WMS-Server kann mehrere Layer zur Verfügung stellen. Diese beziehen sich zumeist auf bestimmte Teile einer Landkarte. Bei einer Straßenkarte zum Beispiel, könnte ein Layer die Straßen beinhalten, ein weiteres die Flüße und wiederum ein anderes die Bezeichnungen. Erst wenn alle drei Layer angegegeben werden, entsteht eine vollwertige Straßenkarte. In Dieser Eingabezeile können die gewünschten Layer angegeben werden. Dabei sollte auf die Reihenfolge geachtet werden, da ein Layer, in der angegebenen Reihenfolge, über das andere gezeichnet wird (sollen die Straßen über den Flüßen dargestellt werden, oder umgekehrt?).
Damit die Landkarte korrekt erscheint, muss der WMS-Server wissen, welches geodätische Datum er verwenden muss. Wenn Sie mehr über Geodäten und Projektionen wissen möchten, sehen Sie unter: http://de.wikipedia.org/wiki/Geoid SportWatcher stellt Ihnen verschiedene geodätische Datum zur Verfügung, welche Sie auswählen können. Dabei muss es sich um ein Datum handeln, welches vom WMS-Server unterstützt wird. Andernfalls wird keine Karte erscheinen, oder die Karte wird nicht unter den dargestellten Track passen. Im Zweifelsfall nehmen Sie EPSG:4326, auch als WGS84 bekannt.
CRS ist an sich das Selbe wie SRS (siehe Abschnitt namens SRS). Der Unterschied ist, dass dieser Parameter optional ist und daher nicht zwangsweise angegeben werden muss. Auch hier gilt: Wählen Sie im Zweifelsfall WGS84.
Ein WMS-Server gibt als Antwort eine Landkarte in Form eines Rasterimages (Bild) zurück. Jedes farbige digitale Bild besteht aus den Informationen für die einzelnen Farbkanäle rot, grün und blau. Jeder dieser Farbkanäle wird auch als Band bezeichnet (rührt von der Art her, wie die Bildinformation intern verarbeitet wird). Bei einem Farbbild gibt es also mindestens drei Bänder. Oft haben solche Bilder auch noch ein viertes Band, den s.g. Alphakanal. Dieser gibt die Transparenz des Bildes an, wobei jeder Bildpunkt eine andere Transparenz haben kann. Die Angabe der richtigen Anzahl von Bändern ist sehr wichtig, da es bei der falschen Anzahl zu einer Fehlermeldung des WMS-Servers kommt!
Es gibt verschiedene Versionen von WMS-Servern. Die Versionsnummer sagt aus, welche Parameter der WMS-Server akzeptiert und wie die Rückmeldung z.B.: im Falle eines Fehlers aussieht. Jeder WMS-Server sollte jedoch zumindest Version 1.1.0 unterstützen. Zumeist wird aber auch die Version 1.1.1 unterstützt. Einige neuere WMS-Server unterstützen bereits Version 1.3.0. Jeder WMS-Server ist abwärtskompatibel, unterstützt also auch ältere Versionen.
Neben den Layern (siehe Abschnitt namens Layer name), werden auch Stile, im englischen Styles genannt, unterstützt. Bei den meisten WMS-Servern ist die Angabe von Styles optional und kann daher leer gelassen werden. Styles sind Varianten oder Teile eines Layers. Ein Layer setzt sich aus einem oder mehreren Styles zusammen (z.B.: Landstraßen, Bundesstraßen, Schnellstraßen und Autobahnen). Durch die Angabe von Styles, können bestimmte Teile eines Layers ausgegeben werden. Allerdings kann lediglich ein Style pro Layer angegeben werden. Es ist auch darauf zu achten, dass immer gleich viele Styles wie Layer angegeben werden, und die zu den Layern gehörenden Styles in der selben Reihenfolge wie die Layer angegeben werden. Andernfalls wird der WMS-Server die Anfrage mit einem Fehler quitieren.
Um Bandbreite zu sparen (gut bei schlechten oder langsamen Internetverbindungen), teilt SportWatcher die angeforderte Landkarte in quadratische Teile ein. Diese Teile werden auf der Festplatte in einem Cache gespeichert. Wird so ein Teil später wieder benötigt, muss es nicht erneut vom WMS-Server geholt werden, sondern wird aus dem lokalen Cache ausgelesen. Diese Auswahl ermöglicht es die größe eines der Teile einzustellen. Die optimale größe hängt vom WMS-Server und von der Qualität der Internetverbindung ab. Sie sollten daher mit dieser Einstellung etwas experimentieren um die optimale Größe zu finden.
Das WMS-Protokoll besagt zwar, dass WMS-Server Karten in beliebiger Größe darstellen sollen und das perspektivisch korrekt (Projektion), aber es kann dennoch sein, dass einzelne WMS-Server in diesem Punkt nicht korrekt arbeiten. Solche Server können lediglich quadratische Pixel darstellen. Also 2x2 oder 4x4 etc. Pixel im Quadrat. Die Länge und Höhe der Bilder in Bildpunkten (Pixel), muss also durch das verwendete Quadrat teilbar sein. Andernfalls erhält man gar keine Karte oder eine verzerrte Karte. Zumeist ist es angeraten, diese Option nicht zu wählen. Die meisten WMS-Server benötigen sie nicht. Zu dem ist diese Option nicht vollständig getestet und das Ergebnis ist daher unbestimmt!
Ist diese Option gesetzt, befindet sich SportWatcher im offline Modus und versucht nicht eine Landkarte vom eingestellten WMS-Server abzuholen. Befindet sich jedoch eine benötigte Landkarte im lokalen Cache, wird sie aus diesem ausgelesen und dargestellt. Andernfalls wird der Track mit einem schwarzen Hintergrund unterlegt.
Um die Performance zu verbessern, kann SportWatcher die Daten vorausschauend von einem WMS-Server abholen. Dabei werden die Daten mit dem Cache abgeglichen. Befinden sich bereits Teile der Landkarte im Cache, werden nur mehr jene Teile geholt, die zur Darstellung benötigt werden. Das Spart Zeit und sorgt dafür, dass die Landkarte schneller angezeigt werden kann.
Is diese Box angehakt, erfolt eine zusätzliche Prüfung des Cache. Die Darstellung der Landkarte kann dadurch schneller erfolgen.
Für den Fall, dass die Darstellung der Landkarte immer (konstant) einige Meter waagerecht, als auch senkrecht vom Track abweicht, können Sie die Position der Landkarte für den Lägengrad um die Abweichung im Meter korrigieren.
Für den Fall, dass die Darstellung der Landkarte immer (konstant) einige Meter waagerecht, als auch senkrecht vom Track abweicht, können Sie die Position der Landkarte für den Breitengrad um die Abweichung im Meter korrigieren.
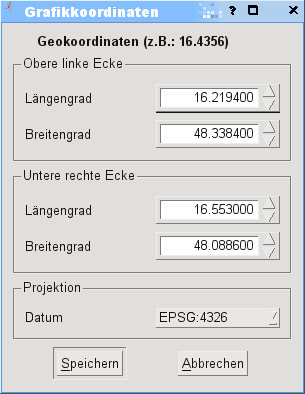
Wurde bei den Einstellungen eines der Rasterformate als Landkartentyp ausgewählt, dann erscheint dieser Dialog zum festlegen der Eckpunkte. Einer der Nachteile bei Rasterformaten ist, dass sie über keine Geoinformationen verfügen. Damit SportWatcher solche Formate trotzdem korrekt hinterlegen kann, müssen die Geokoordinaten der Ecken des Bildes bekannt sein. Auf Grund dieser Informationen kann SportWatcher dann den geforderten Ausschnitt berechnen, ihn entsprechend ziehen und stauchen, um ihn in das vorgegebene Anzeigefenster einzupassen und schließlich anzeigen. Ein noch größerer Nachteil als das Fehlen von Geoinformationen, ist die immer gleiche Auflösung der Landkarte, unabhäng von der gewählten Vergrößerungsstufe. Das führt dazu, dass die Karte entweder verkleinert werden muss, was zu schwer bis gar nicht mehr leserlichen Bezeichnungen führt, oder vergrößert werden muss, was die Karte pixelig erscheinen lässt. Ein Vorteil solcher Karten ist jedoch, dass sie immer offline verfügbar sind und sich daher auch zum Einsatz auf Laptops ohne Internetanschluß eignen. Zu dem sind sie um ein Vielfaches schneller, als z.B.: der Zugriff auf einen WMS-Server.
Mit den folgenden beiden Zeilen wird die linke obere Ecke definiert. Die Angaben müssen im, unter Projektion angegebenen, Datum erfolgen.
Mit den folgenden beiden Zeilen wird die rechte untere Ecke definiert. Die Angaben müssen im, unter Projektion angegebenen, Datum erfolgen.
Diese Einstellung legt die Projektion der Landkarte fest. Projektion ist in der Geometrie eine Abbildung, die Punkte des dreidimensionalen Raumes auf Punkte einer gegebenen Ebene abbildet. Eine Projektion dient häufig dazu, Schrägbilder von geometrischen Körpern herzustellen. Man unterscheidet zwei Grundtypen, die Parallelprojektion und die Zentralprojektion. Die Abbildung auf die Bildebene kann sowohl grafisch mittels gezeichneter Hilfskonstruktionen (Verfahren der darstellenden Geometrie) als auch mathematisch (meist computergestützt, dreidimensionales CAD) erzeugt werden. SportWatcher stellt einige Optionen zur Einstellung der Projektion zur Verfügung. Sie sollten jene wählen, welche der entspricht, die für Ihre Landkarte verwendet wurde.
| Zurück | Zum Anfang | Weiter |
| Das Menü Bearbeiten | Nach oben | Das Menü Hilfe |